Asalamualaikum wr.wb.
hai kawan-kawan bertemu lagi dengan saya budi rahmanda di sini saya akan
menjelaskan sedikit tentang konfigurasi dasar mikrotik.
menjelaskan sedikit tentang konfigurasi dasar mikrotik.
pendahuluan:
Langkah - Langkah Konfigurasi Dasar Mikrotik :
1. setting ip address di laptop / komputer kalian, pastikan harus sesuai dengan settingan ip di Mikrotik Routerboadnya.

4. klik next
5. klik next lagi
6. klik next
7. klik next
8. klik next lagi, apabila telah muncul pop up " setup has completed success"
maka DHCP Server telah terkonfigurasi.
sekian dari saya.
Wasalamualikum wr.wb.
Langkah - Langkah Konfigurasi Dasar Mikrotik :
1. setting ip address di laptop / komputer kalian, pastikan harus sesuai dengan settingan ip di Mikrotik Routerboadnya.

Contoh settingan ip beserta subnetmask dan gatewaynya.
2. masuk ke Aplikasi Winbox --> buka tab Neighbors --> klik di mac addressnya kemudian klik connect.
Aplikasi Winbox
3. Akan muncul tampilan seperti di bawah ini, apabila mikrotik sudah di konfigurasi sebelumnya pilih Remove Configuration.
Pilih Remove Configuration
4. Setelah masuk pilih menu system --> Identitiy.
System --> Identity
5. isi nama untuk memberikan identitas pada Mikrotiknya, kemudian Apply dan OK
6. pilih menu Interfaces dan beri nama pada seluruh interfaces sesuai
dengan keinginan anda. Untuk memberi nama klik di ikon yg berwarna
kuning atau tekan tombol C pada keyboard.
Berikan Nama Pada Interfaces
7. Pilih menu IP --> Address --> tambahkan ip dan prefix pada
masing - masing interface. Prefix adalah angka setelah ip yang
dipisahkan oleh tanda /
misalnya : 192.168.20.2/24 ( 24 adalah prefixnya )
Untuk interface ether1 ip nya harus sesuai dengan ip public yang di
berikan oleh ISP anda dan ether2 , ether3, ether4, dan ether5 harus
memiliki subnet yg berbeda.
8. pilih menu IP --> Routes
Kemudian isi DNS dari ether1
isi gateway dari ether1
9. konfigurasi DNS dengan menuju ke menu IP --> DNS
Isi DNS sesuai dengan DNS ISP ( Internet Service Provider ), kalau di sini saya menggunakan DNS dari Telkom.
Di bawah ini terdapat dua DNS yg terisi DNS yg ke-1 adalah DNS utama dan
DNS kedua digunakan apabila DNS yang ke-1 mati maka jalur akan di
alihkan ke DNS yang ke-2 bertugas membackup tugas dari DNS yg ke-1.
Note : Allow remote request di centang, Apply dan Ok
settingan DNS
10. Cek apakah sudah bisa terkoneksi ke internet atau belum
masuk ke menu New Terminal --> ping google.com
Apabila telah reply berarti telah terkoneksi ke internet.
dapat terkoneksi
Cara Menghubungkan Jaringan Lokal Ke Internet :
1. Buka menu IP --> Firewall --> tab NAT --> kemudian tambahkan
yang di opsi chain pilih srcnat
opsi Out.Interface pilih ether1
buka tab action dan action nya pilih yang masquerade
seperti tampilan di bawah ini :
2. masuk ke manu IP --> DHCP Server --> DHCP setup.
DHCP server berguna untuk memberikan alamat ip secara otomatis kepada host/komputer yg memintanya.
akan muncul tampilan seperti di bawah ini
3. klik next4. klik next
5. klik next lagi
6. klik next
7. klik next
8. klik next lagi, apabila telah muncul pop up " setup has completed success"
maka DHCP Server telah terkonfigurasi.
9. Kemudian atur DHCP Client pada menu IP --> DHCP Client -->
kemudian tambahkan --> lalu pilih intrface --> klik Apply dan Ok.
Perlu diketahui DHCP client berguna untuk meminta alamat ip secara
otomatis dari server agar kita tidak mengatur ip secara manual.
10. Selesai
maksud dan tujuan:
sebelum konfigurasi selanjutnya kita harus tahu seting dasarnya mikrotik.
alat dan bahan:
pc leptop
Ruterboad
kesimpulan:
mikrotik adalah sebuah jaringan lingkup atu yang di sebut jaringan kecil yang berasal dari negara latvia.
sekian dari saya.
Wasalamualikum wr.wb.













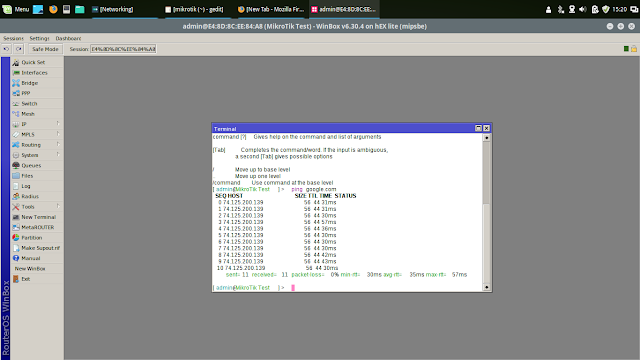














0 komentar:
Posting Komentar